¶ Launching the User Interface
To launch the KITS User Interface, simply double click the KITS icon on your desktop or locate and select the KITS icon under your start menu:

If you are unable to find the shortcut to KITS, you can launch the application directly from the KITS directory:
32 bit workstation - C:\Program Files\Kimley-Horn\KITS\KITSCS\KITS_CS.exe
64 bit workstation - C:\Program Files (x86)\Kimley-Horn\KITS\KITSCS\KITS_CS.exe
¶ Opening Forms and Using the Help File
The KITS User Interface is organized into different tabs, each of which contains a ribbon with the appropriate forms and functions for that tab. Shown below is an image that highlights how the tabs are organized with the ribbon contents populated for the selected map tab (note that the tabs available will vary from the below image based on the functionality that is supported in a given installation):

¶ Opening Forms
To open a form, you must first click on the tab that contains the functionality you are looking for, then locate and click the button for the form you want to open. For instance, if you want to view real-time information for an intersection, you would first need to click the Intersection tab, then click the Real-Time dropdown and select the appropriate option.
When opening a form, you will find that some, such as System Status, are general forms that don't correspond to a specific intersection or device. With these types of forms, when you click the button to launch the form, it will simply open and display the appropriate information.
However, many forms display information specific to a device or other asset in KITS. When you click the button to launch one of these types of forms, a selection dialog will appear for you to select the appropriate asset or device for that form. For instance, if you wanted to open the Timing Values form, you would first need to click the Home (or Intersection) tab and then click the Timing Values button. Once you have done this, a selection dialog will appear giving you the list of intersections you can open Timing Values for. Once this dialog has opened, you can type into the search field to narrow the list down to a specific intersection and then click 'Open' once you have found and selected the desired intersection. The Timing Values form will then open for the selected intersection. See below for an example of the selection dialog for intersections. The contents in the selection dialog will vary based on the form you are trying to open (e.g. if you were to try to edit a section, the selection dialog would display a list of all of the available sections).
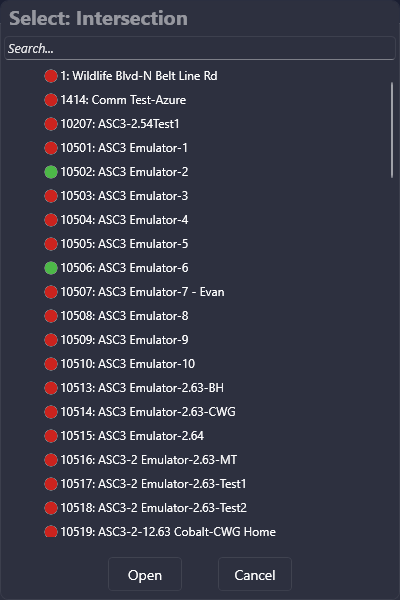
¶ Changing Intersections
For forms that contain information that is specific to a certain asset or device, you will usually find a circular arrow on the form header area that can be clicked to bring the selection dialog back up, enabling you to reload the information on that form for a different asset or device.

¶ Accessing the Help File
To access the Help File, simply press F1 with the desired form open and the help file will open the relevant topic. Additionally, you may click the Help bubble in the top-right corner of the UI or select Help under the Admin tab.
¶ Quick Access Toolbar
In the Enhanced KITS User Interface, there is a Status Bar located below the Ribbon Menu. The user can quickly reference this to review operational status of servers, intersections, and system alerts. Other status indicators may be present depending on system modules.
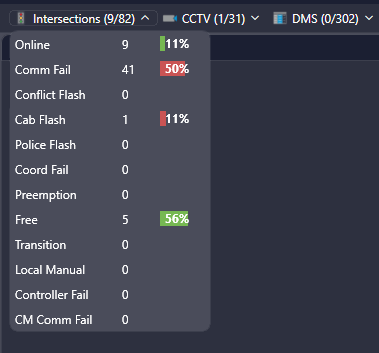
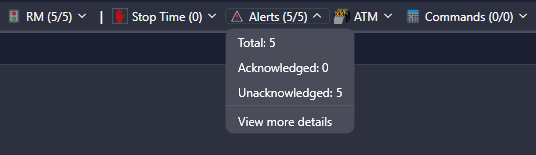
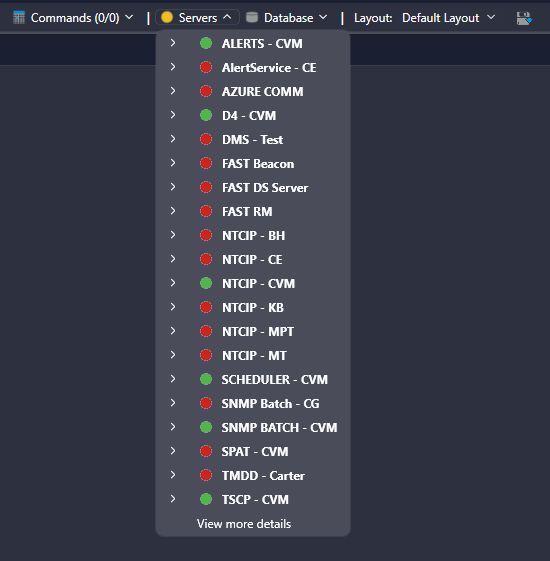
¶ Right-Click Options
When navigating through the KITS UI, various right-click options can be found in the following locations:
- On a selected intersection in the map layer manager
- On intersections on the map when the intersection layer is turned on
- On various intersection specific forms (e.g. Timing Values, Cycle Summary, Controller Pages, and Kadence forms)
- And more
The options available in the right-click menu vary contextually. Typical menu options when right-clicking on an intersection on the map are shown below:
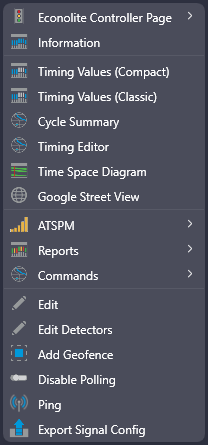
| Option | Description |
| Controller Pages | Opens controller pages for the selected intersection. |
| Information | Opens the Intersection Information Popup. |
| Timing Values | Opens the Timing Values form. |
| Timing Values Classic | Opens the Classic Timing Values form. |
| Cycle Summary | Opens the Classic Cycle Summary form. |
| Time-Space Diagram | Opens the Time-Space Diagram selection dialog. |
| I/O Status | |
| Google Street View | |
| Reports | Opens the Historical Intersection Timing Report. |
| Commands | Opens the Communication Statistics Report. |
| Edit | |
| Disable Polling | |
| Ping |
¶ Intersection Information Popup
The Intersection Information Popup contains a variety of useful information for the specified intersection. The Intersection Information Popup can be accessed through the intersection right-click menu or by navigating to the Intersection tab, clicking the Real-Time dropdown, and selection Information.
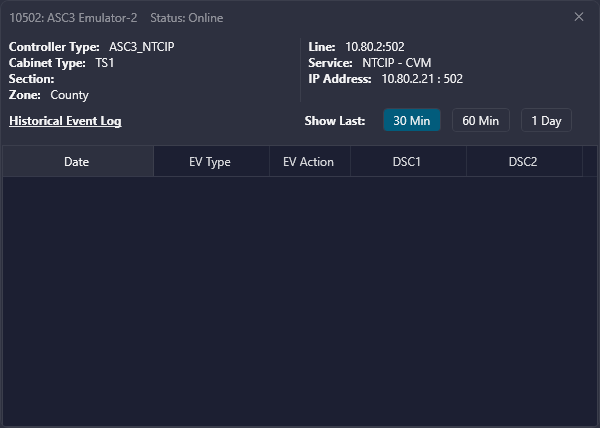
The basic information available on this form includes:
- The intersection name
- The asset number for the selected intersection
- The section (if any) that the intersection belongs to
- The last recorded intersection status (i.e. Online, Offline)
- The controller drop address
- The corresponding segment number (if applicable)
- The assigned line
- The IP address
- The Zone(s) that the intersection belongs to
In locations with integrated asset management control, the Open Projects section will display any projects that the selected intersection is associated with.
¶ Historical Event Log
The bottom of the intersection information popup shows a recent snapshot of the event log for the selected intersection. The list of results in this view can be narrowed down to the last day, last 60 minutes, or last 30 minutes of events.