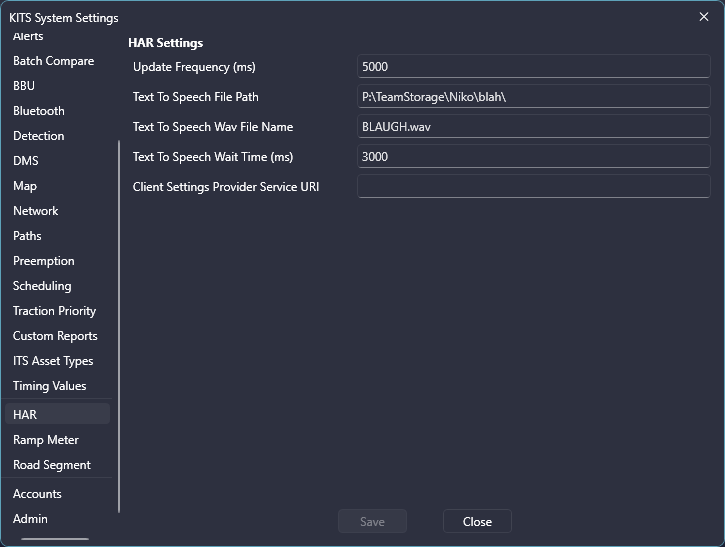¶ Settings (Admin | Settings)
The KITS Settings form allows the user to control various global KITS GUI settings. Each main tab within the settings is split into separate sections within this wiki article. Use the navigation on the left to skip to a different section.
¶ General
The General Settings contain miscellaneous KITS settings.
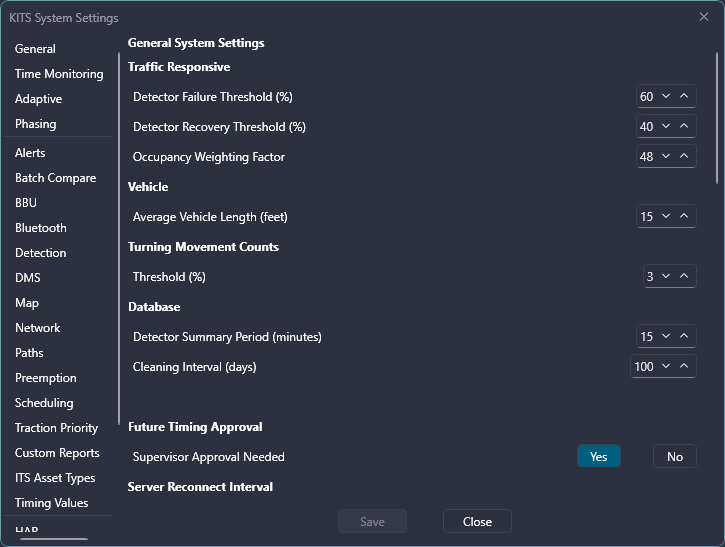

| Setting | Description |
|---|---|
| Traffic Responsive Parameters | |
| Detector Failure Threshold |
Defines the maximum number of detectors, as a percentage of all detectors (between 1 and 100 %), in a section that can be failed before traffic responsive operation is aborted and the baseline pre-set TOD scheduled plan is implemented. Default = 50% |
| Detector Recover Threshold |
Defines the maximum number of detectors, asa percentage of all detectors (between 1 and 100%), in a section that can be failed before traffic responsive operation is resumed. Default = 40% |
| Occupancy Weighting Factor |
Sets the weight (between 0 and 500) that the detector real-time occupancy is given in traffic responsive calculations. The higher the number, the greater the weight of the occupancy. Default = 50% |
|
Vehicle |
|
| Average Vehicle Length |
Sets the length of the average vehicle (between 10 and 30 feet) for speed calculations. Speed is calculated using the following formula. S = D/T, where S = Speed (mph) D = Total distance traveled = Average Vehicle Length + Loop Length, converted to miles T = Total time occupied, converted to hours Increasing the average vehicle length will have the effect of increasing calculated vehicle speeds. Default = 17 feet |
|
Turning Movement Count Analysis |
|
| Threshold |
A system wide threshold for changes in turning movement data; if the threshold is exceeded ( positive or negative) on any movement, the intersection is marked as having a significant change to the traffic flow. The percentage (Between 1 and 100%) used during the analysis. Default = 10% |
|
Database Parameters |
|
| Detector Summary Period |
Sets the historical database detector write interval (between 5 and 60 minutes) Default = 15 minutes |
| Cleaning Interval |
Sets the number of days that historical data is preserved. This data includes link, detector, event log, error log, and controller communication statistics. Default = 30 |
|
Future Timing Approval |
|
| Supervisor Approval Needed | Toggles ON or OFF the future timing approval process. If this is set to OFF, it is not necessary to use the approval process to save a future timing database as current. If it is turned ON, you must go through the future timing process to save a future timing database as the current signal timings for an intersection. |
|
Server Reconnect Interval |
|
| Maximum (Minutes) |
Number of minutes between reconnect attempts between a UI and the back-end servers. If this value is zero, the UI will never attempt to reconnect to the server.
NOTE THAT THE UI MUST BE RESTARTED TO TAKE A NEW VALUE INTO EFFECT. ANY UI's THAT ARE ALREADY OPEN WILL NOT BE AFFECTED BY A CHANGE TO THE RECONNECT VALUE. |
| Route Preemption Additional Link Speed | Used to override link speed for routes to reflect the fact that fire trucks may traverse arterial faster than the posted speed. |
|
Batch Compare Log Threshold |
|
| Log differences if differences per page less than or equal to | If the number of differences between central and field controller databases is this value or larger, then only one entry will be recorded to the batch compare report, indicating that the particular database page has a specified number of differences. If the number of differences is less than this value, the database and field controller values will be recorded in the batch compare report. |
|
Conflict Monitor Reset |
|
| Special Function to Use | The special function number to be used as output to the controller. |
| Allow Another Reset After | The specified time the system will not allow a consecutive reset. |
|
Manual Override Timeout Comm Quality |
|
| Threshold (%) | If a plan is commanded to a section, any intersections within that section whose communication quality is below this threshold, will be displayed in a list with their respective communication qualities and Manual Override Timeout Values. |
|
Line Quality Parameters |
|
|
Minimum Intersection Quality
|
Specifies the minimum Communication Quality that must be met by all intersections in a Line for the Line to have a status of "Online". If any intersections fall below this threshold, the Line has a status of "Int-Failure". (Only available for installations that support these advanced communication quality features) |
| Minimum Intersections Responding | Specifies the minimum number of intersections that must be responding for a Line to have a status of "Online". If this threshold is not met, the Line has a status of "Int-Failure". (Only available for installations that support these advanced communication quality features) |
| Comm Server Additional Timeout | Specifies additional time for comm server port to remain open to catch delayed packets. |
|
Detector Failure Logging |
|
| Detector Failure Upload | Specifies if Detector Failure Log will be uploaded. Results can be viewed in the Event Log Report. |
| Detector Failure Upload Period | Specifes the time interval used to periodically upload the pin changes after the Detector Failure condition is detected. Results can be viewed in the Event Log Report. |
|
Power Failure Logging |
|
| Power Failure Check Interval | Specifies the time interval used to periodically upload the pin changes after the Power Failure condition is detected. Results can be viewed in the Event Log Report. |
|
User Settings |
|
| Persistent Dialog Box Search Terms | When selected, device selection forms will retain the most recently used search term for that device type. This may be useful for monitoring devices along a corridor, as the selection forms will be pre-filtered based on the previous search term. |
| Event Log Refresh Timer (seconds) | Specifies the time interval used to refresh the Event Log when the Event Log is flipped to Real-Time Log. |
|
Camera Settings |
|
| Allow Camera Multi Viewer | Allows for four to nine cameras to be viewed at once in the CCTV Viewer in a 2x2 or 3x3 view. |
| Show Camera PTZ Controls | Allows for pan-tilt-zoom controls to be enabled on the selected camera within the CCTV Viewer. |
| Allow Camera Hover Viewer | When checked, allows for users to hover over the camera icons on the map to display a live viewer of the camera feed. |
¶ Alerts
The Alert Settings form gives the user the ability to specify different system settings for alert notifications.
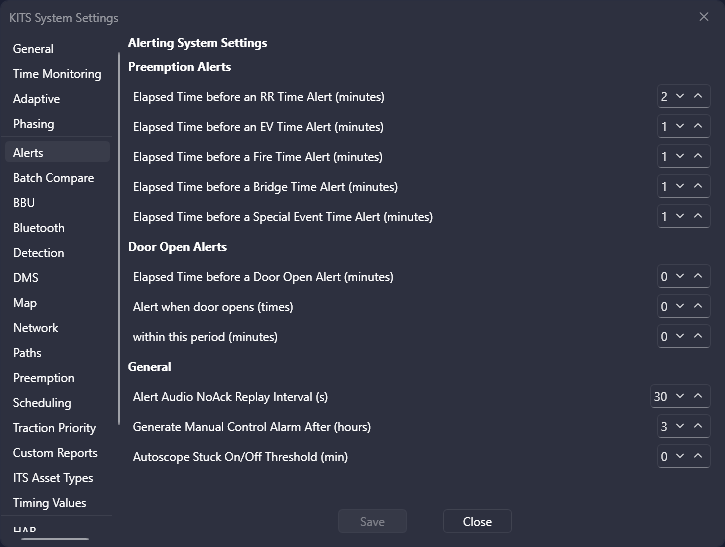
| Setting | Description |
| Preemption Alerts | |
| Elapsed Time Before a RR Alert | The amount of time, in minutes, during a preemption before a Rail Road Alert will be displayed on the Alert Viewer. |
| Elapsed Time Before an EV Alert | The amount of time, in minutes, during a preemption before an Emergency Vehicle Alert will be displayed on the Alert Viewer. |
| Elapsed Time Before a Fire Alert | The amount of time, in minutes, during a preemption before a Fire Alert will be displayed on the Alert Viewer. |
| Elapsed Time Before a Bridge Alert | The amount of time, in minutes, during a preemption before a Bridge Alert will be displayed on the Alert Viewer. |
| Elapsed Time Before a Special Event Alert | The amount of time, in minutes, during a preemption before a Special Event Alert will be displayed on the Alert Viewer. |
| Door Open Alerts | |
| Elapsed Time Before an Alert | The amount of time, in minutes, that a door is open before an alert will be displayed on the Alert Viewer. |
|
Number of Times
Within this Period |
The number of times a door can be opened and closed within the defined time period before an alert is displayed on the Alert Viewer. For example, if the Number of Times is set to 10 over 2 minutes, the alert will be displayed in the Alert Viewer if the door is opened and closed at least 10 times within 2 minutes. |
| General | |
| Event Urgency Report Time | Sets the time of day for the Event Urgency Report to be generated. |
| Generate Manual Control Alarm After | Generates an alarm after manual controls has been active for the specified number of hours. |
¶ Time Monitoring
The Time Monitoring Settings form gives the user the ability to specify how KITS monitors field time. Three different modes may be selected; they are described in the table below. After the mode is selected, the time difference threshold can be set, in seconds. Finally, up to 24 times can be defined to specify when to download time and/or check for time differences between the controller and central.
| Mode | Description |
| Download Time Only | Automatically downloads time to the controller at the times specified |
| If Different Alert Only | Generates a KITS alert if the controller time drifts past the defined threshold |
| If Different Alert and Download | Generates a KITS alert if the controller time drifts past the defined threshold, and downloads time to the controller at each specified time. |

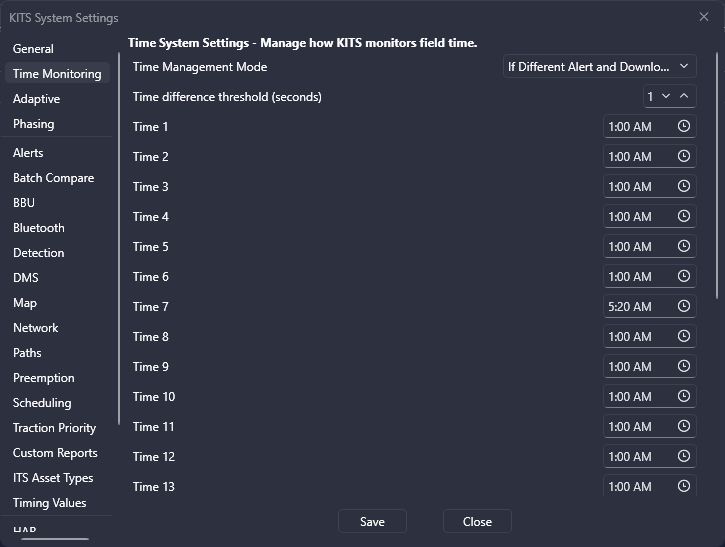
¶ Map
The Map Settings form gives the user the ability to specify the type of KITS map to use. To change the map style, click the 'Select Base Map' dropdown and select the desired map.
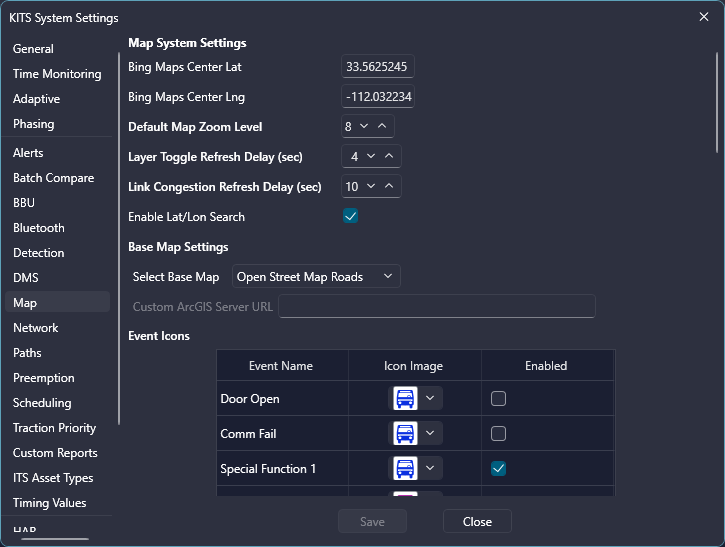
¶ Advanced
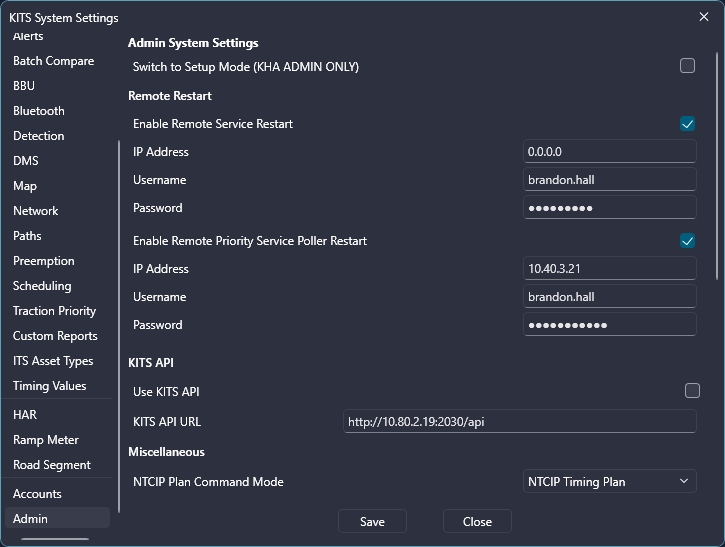
| Setting | Description |
| Switch to Setup Mode | This gives a KHA Administrator the ability to set KITS to the Setup Mode. |
| Classic Timing Values from Map Double Click | When selected, the Classic Timing Values form will open from double clicking on an intersection on the map. The default option will open the enhanced Timing Values form. |
| Enable Remote Service Restart | This allows storage of access information for the Comm Server and provision of internal security restrictions, so the Resync KITS Services option on the Admin menu can be used. That option replaces the need to connect with the Comm Server and manually restart each service. |
¶ Bluetooth
This form provides the ability to adjust thresholds for system wide Bluetooth Settings.
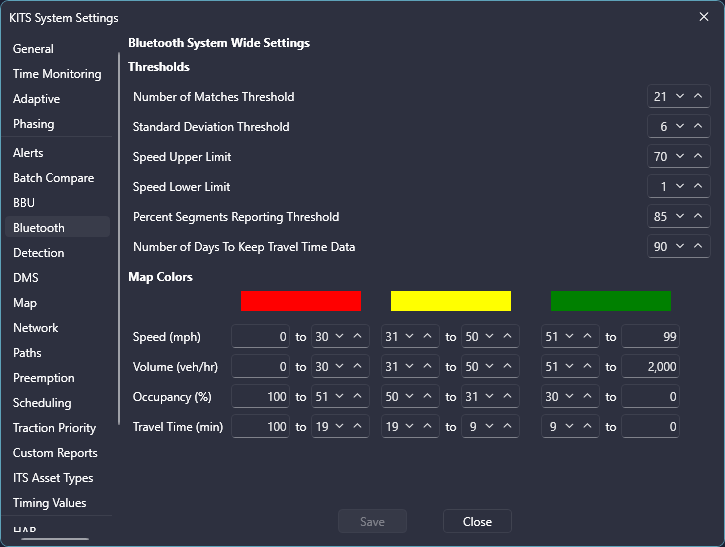

¶ Paths
This form specifies the locations for certain files.
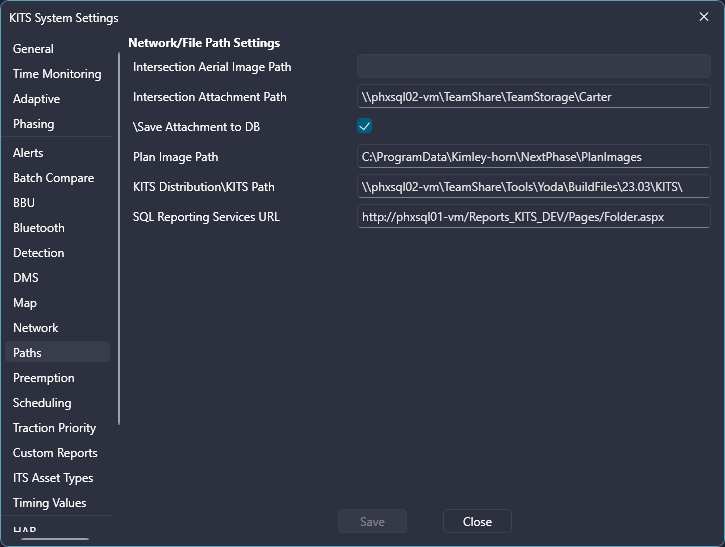

¶ Network
The Network Settings form allows the user to specify the Traceroute Timeout as well as the Discovery Interval values. The user can also specify the timeout for controller downloads.
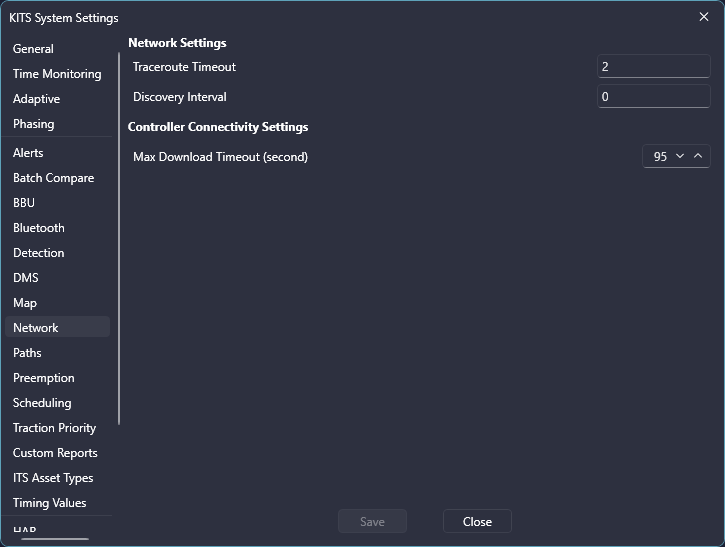

¶ Scheduling
The Scheduling Settings form gives the user the ability to set the time and day for the scheduler to run the weekly synchronization.
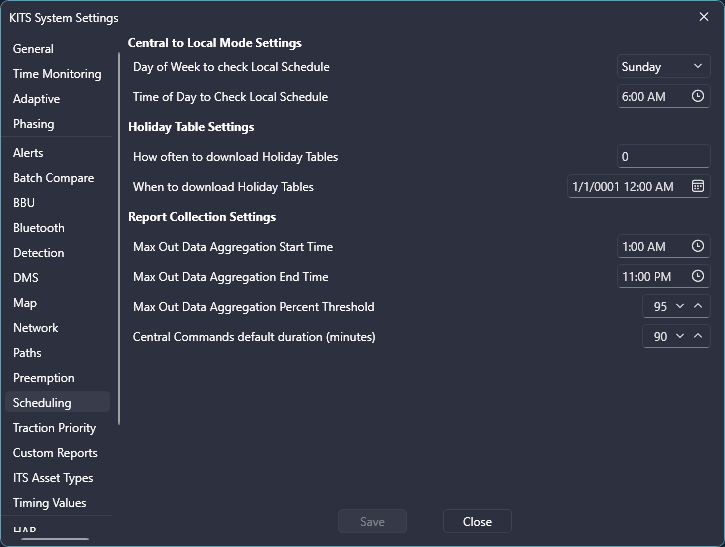

¶ Adaptive
This form enables the user to adjust Adaptive Server settings based on controller type.
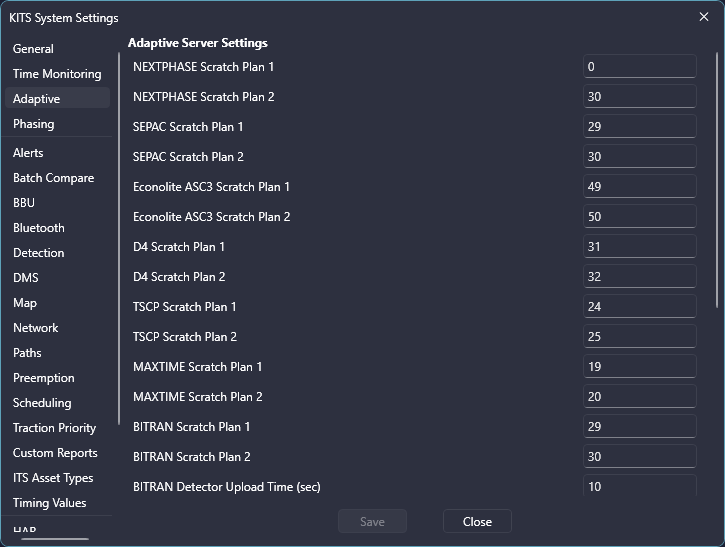


¶ Batch Compare
These settings dictate what time the batch compare process runs each day and which area(s) the batch process covers.
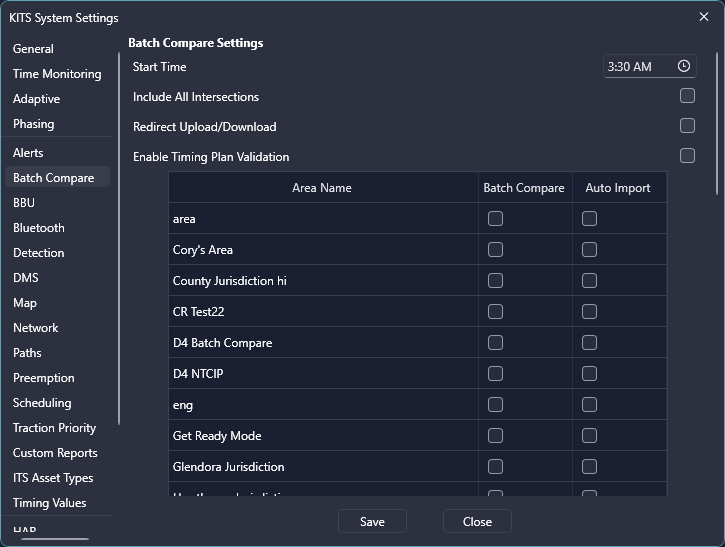

¶ DMS
These settings manage
| Setting | Description |
| Field Device Polling Period (seconds) | This sets the length of time between polling of field devices; a value of 0 results in polling being turned off. |
| Detector Failure Percent | The threshold at which travel time estimates for a route will stop displaying. |
| Travel Time Update Interval | The length of time between posting updated travel time data on DMS. |
| Travel Time Max Speed (mph) |
The maximum speed that can be used in calculating travel times. (During free flow, traffic may travel above the speed limit; using the reported speed for calculations may result in travel time estimates which cannot be achieved without speeding.) |
¶
¶ DMS Prohibited Word List
DMS messages are checked against this list of prohibited words before they can be commanded to the field or scheduled for a later date; messages containing a prohibited word will be rejected and the operator will be notified. Expand the Advanced section of DMS settings, click where indicated, and type in new entries. To remove a word from the prohibited list, click the X icon. Use the Save button to finalize the changes.
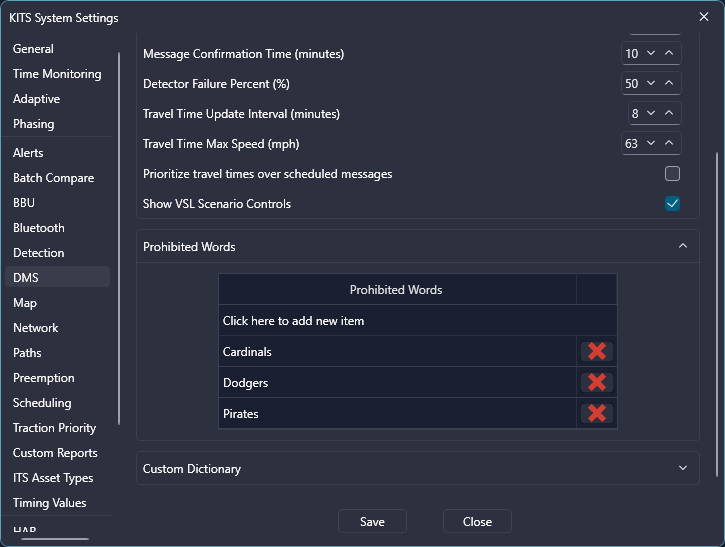
¶ Detection
This form enables the user to adjust Detector Station settings for device polling, data accumulation, data smoothing and congestion detection parameters.
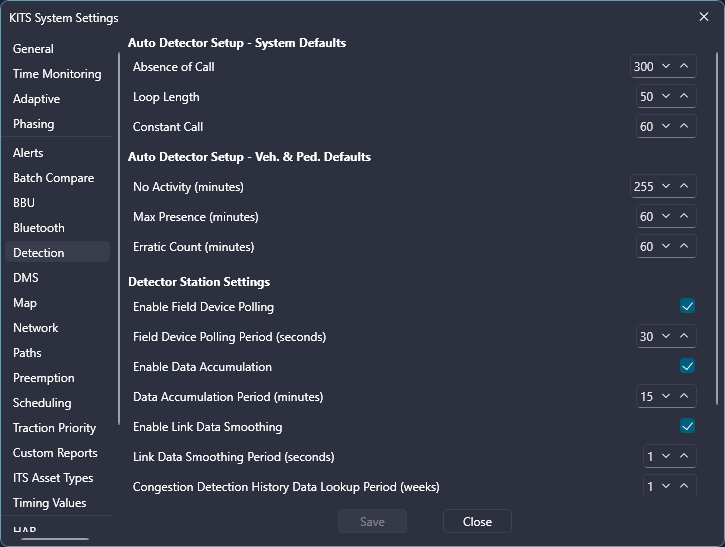
¶ Ramp Meter
This form enables the user to adjust Ramp Meter settings for device polling, and data accumulation.
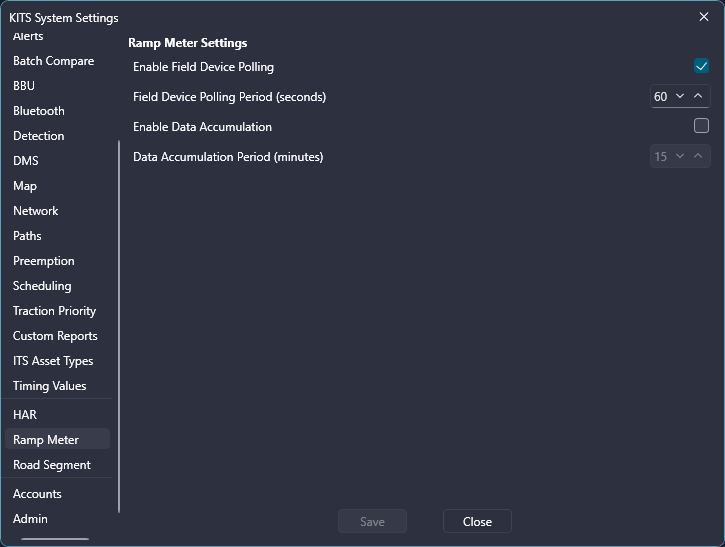
¶ Road Segment
This form enables the user to adjust speed, volume and occupancy ranges for Road Segment displays. Settings can be separately configured for both Freeway Map colors and Surface Street Map colors.
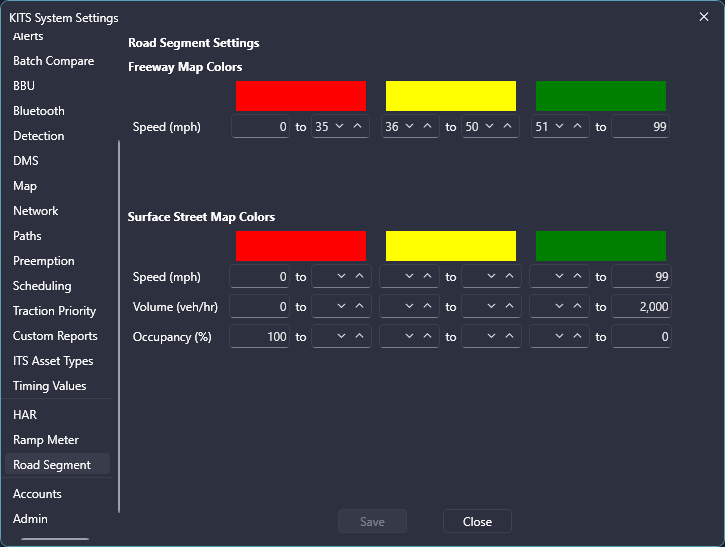
¶ HAR
This form enables the user to adjust HAR settings.